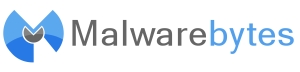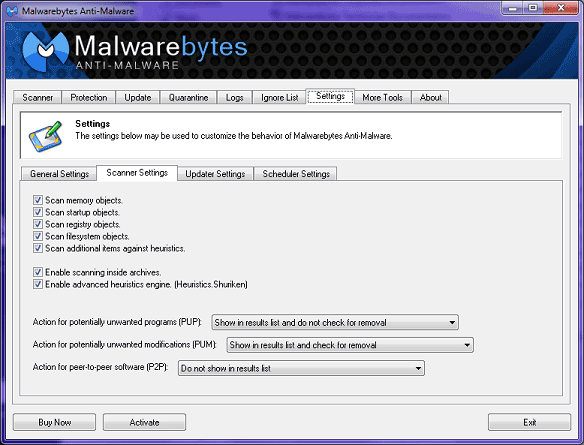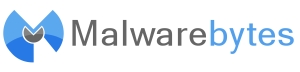
Settings
The settings tab allows you to configure Malwarebytes Anti-Malware to
work just how you want it. These additional options are categorized in three
sections: General Settings, Scanner Settings, Updater
Settings, and Scheduler Settings, the last of which will
be covered in its own section of this documentation.
General Settings

- Terminate Internet Explorer During Threat Removal (unchecked by
default): Enabling this option allows Malwarebytes Anti-Malware
to terminate Internet Explorer browser automatically before removing
detected threats resided within the Temporary Internet Files folder. If
this setting is not enabled, a reboot may be required to complete the
threat removal process of these types of infections.
- Anonymously Report Usage Statistics: The option will automatically
collect statistical information on malware threats detected on the system
and reports to our threat research center. No personally identifiable or
personal information is collected.
- Create Right Click Context Menu: A Scan with Malwarebytes
Anti-Malware option is now available when a file or folder is
right-clicked, enabling users to quickly scan an individual
file/folder.
- Automatically Save Log File After Scan Completes: This option
automatically creates a log file each time a scan is performed.
- Open Log File Immediately After Saving: This option will
automatically open the log file after a scan is completed.
- Set Password: Click this button to set a password. Any
characters except for quotes (") are allowed to be used. To reset/remove
the password you'll need to click the Set Password button, enter the
current password, and then leave both fields blank and click "Submit". The
password restricts access to the Protection, Ignore List and Settings tabs
of the user interface.
- Warn If Database Is Outdated By: This option will provide a pop-up
notification indicating a database has elapsed the pre-determined number of
days without an update.
- Language: This drop-down menu allows the user to select the
preferred language used by Malwarebytes Anti-Malware.
Scanner Settings
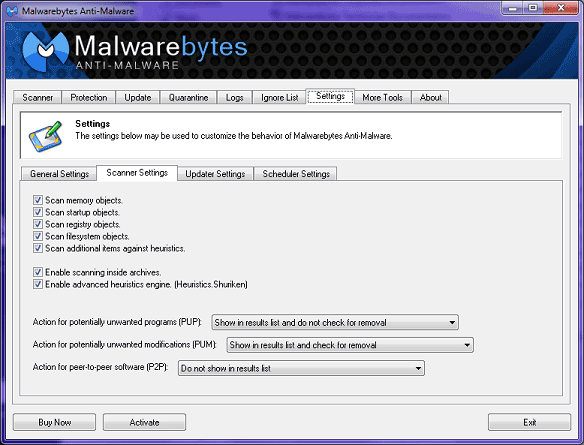
- Scan Memory Objects: This scanning option will include a scan of
all processes running in memory when a scan is performed to check for
actively running infections.
- Scan StartUp Objects: This scanning option will include a scan of
known startup locations which threats might use to start themselves when
the computer boots.
- Scan Registry Objects: This scanning option will include a scan of
the Windows registry to check for installed threats and malicious
alterations of certain Windows settings.
- Scan Filesystem Objects: This scanning option will scan files and
folders on the system to check for infected files. The number of files and
folders scanned and their location varies depending on the type of
scan.
- Scan Additional Items Against Heuristics: This scanning option
will perform a check of key files, folders and registry locations against
our very powerful heuristics database to look for infections not found by
the other parts of the scan.
- Enable scanning inside archives: This scanning option
will include checking archive files (ZIP, RAR etc.) in the locations
scanned.
- Enable Advanced Heuristics Engine (Heuristics Shuriken): This
option enables our latest heuristics detection engine to perform a more
advanced analysis of the system for new threats not in our detection
database, possibly finding threats the other parts of the scan cannot yet
find.
- Action for Potentially Unwanted Programs (PUP): This option
detects known, non-malicious software which may causes undesirable
performance or issues for the computer.
- Action for Potentially Unwanted Modifications (PUM): This option
identifies system setting modifications which may have an adverse effect or
direct impact of available functionality or resources of the system.
- Action for Peer-To-Peer Software (P2P): This option detects file
sharing software installed on the system.
Available actions and definition for the above 3 settings:
- Do not show in results list: Items of this type will not be
detected or shown in the scanned results list.
- Show in results list and check for removal: Items of this type
will be detected, shown in the results list and marked for removal.
- Show in results list and do not check for removal: The detected
item is shown in the scan results list but will not be selected for
removal. Each item must be checked manually for removal.
Updater Settings

- Download and Install Program Update if available: When this box is
checked, new program versions, if available, will be downloaded
automatically whenever the program checks for database updates.
- Notify me when a program update is ready for
installation: If using the PRO version, the tray icon for the
protection module will display a tooltip balloon to let you know that a new
version of the program has been downloaded and is ready to install.
- Use Proxy Server To Download Updates: When this option is checked,
the user may set proxy server settings so that Malwarebytes
Anti-Malware will be able to update via the internet proxy connection.
Server address and the port number is required for a successful proxy
connection.
- Use Authentication: When this option is checked, it allows the
user to enter the authentication information, working in conjunction with
the "Use Proxy Server To Download Updates" option.